
If you don’t have any other user accounts on your Mac, follow this guide to add a new macOS user account. Try logging into a different user account and testing Preview in that account instead.
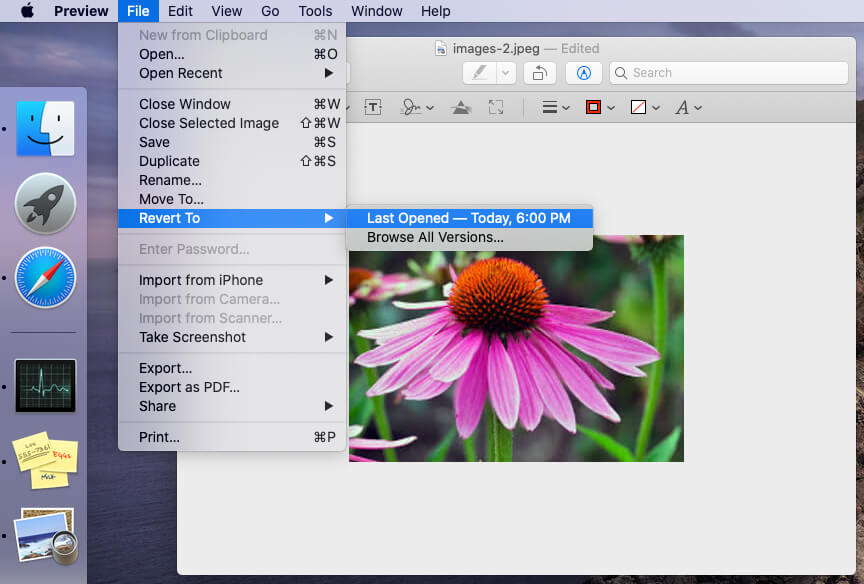
If Preview still fails to open, there might be a problem with your particular user account in macOS. Restart Preview to make macOS create a new PLIST file. You may want to also create a copy of the file on your Desktop, to keep as a backup. When you find your Preview PLIST file, drag it to the Trash to delete it. Type the file path below, then click Go to find your Preview PLIST file: To do this, open Finder, then select Go > Go to Folder from the menu bar.

When this happens, all you need to do is delete the PLIST file for a particular app, then open it again to create a new one. Usually, this only includes minor details like whether you had the Toolbar turned on or off in Preview.īecause these PLIST files constantly update, it’s quite common for them to get corrupted, which could explain why Preview keeps throwing out error messages or failing to open. Pretty much every app on your Mac saves a hidden Preferences List (PLIST) file, which contains all the data about your preferences and settings for that app. Then reintroduce the ones you need one at a time until you find out which one caused problems with Preview. If Preview works normally in Safe Mode, follow this guide to remove all your Mac Login Items. When it finishes powering off, press and hold the Shift button while you turn it back on to boot into Safe Mode.įrom the login screen, you should see that it says Safe Boot in the menu bar. Open the Apple menu and choose to Shut Down your Mac. Safe Mode also clears various temporary caches of data, which can also help it to work properly. The easiest way to test this theory is to boot up your Mac in Safe Mode, which stops any Login Items from loading. This is especially common with apps that open in the background every time you log in or power up your Mac. Sometimes other apps on your Mac might cause problems with Preview. We suggest recreating that file from scratch or restoring it from an earlier backup when you know it still worked in Preview. If this Preview opens this new file without any problems, then you know there’s an issue with the file you were trying to use. Then try opening that PDF file in Preview. We suggest you export a web page as a PDF-in Safari, you can do this by going to File > Export as PDF. The simplest way to test this is to try opening a different file in Preview. Occasionally, files get corrupted, which means they don’t open properly or they cause all sorts of unexpected issues in apps that do open them. Instead, there might be a problem with the file you’re trying to open in Preview. It’s possible that the problem with Preview isn’t actually a problem with Preview at all.
#How to open pdf in preview mac os x install#
Be sure do Download and Install any updates you find. This will search for the latest version of macOS that works with your Mac.
#How to open pdf in preview mac os x update#
To update your Mac, open the Apple menu and click System Preferences > Software Update. This is because Apple frequently patches its updates to fix software bugs. The only way to fix software bugs is to update your Mac to the latest available software. This might be happening as the result of a bug in macOS, which will still be present after you restart it. You might find that Preview still fails to open even after restarting your Mac. However, you’ll lose any unsaved progress in all your open apps when you do this.

If your Mac doesn’t respond, you can force it to shut down by holding the power button. Then wait for the computer to power off and on again. Open the Apple menu and choose to Restart your Mac. The easiest way to fix most minor problems with macOS is to restart it, allowing the operating system to start up properly again. The principle here is essentially the same: Preview might be failing to open because your Mac operating system has started misbehaving. If restarting Preview didn’t work, try restarting your Mac instead. This should close down the app even if it had frozen.Īfter successfully closing Preview, try opening it again to see if it works now. Then select Preview from the list of open apps on your Mac and choose to Force Quit it be warned, you’ll lose any unsaved progress when you do this. In that case, open the Apple menu and click Force Quit.

However, this may not work if Preview isn’t responding. The safest way to close an app is to click Preview > Quit Preview in the menu bar. This allows Preview to uncross its wires and start afresh, hopefully working better on your Mac this time. Whether Preview is frozen or whether it’s refusing to open an image file, the first step to take is to close the app and start it up again.


 0 kommentar(er)
0 kommentar(er)
